Installing your GDC

Installation Outline
- Download the app from Google Play or App Store and install it in your phone.
- Configure the GDC box on your desk. Do not attach your GDC module to your garage door opener yet.
- After configuring the GDC module, physically install the GDC module onto your garage door opener.
- Test your installation.
GDC Configuration Outline
- The purpose of this process is to provide your GDC with your home wifi information so that it can connect to the internet.
- When the GDC module cannot connect to a nearby wifi, it acts as an AP (access point) and advertises as “wifiGDC”. Connect to it and give it your home wifi credentials.
- When the GDC can connect to a nearby wifi, it stops acting as an AP and the phone connection to the GDC AP will drop.
- Your phone should then connect back to the normal home wifi. Return to the GDC app to complete the setup.
Some Tips
- The sensor may not detect door status correctly in bright environment (e.g. sunlight at certain times of the day or lights inside the garage). Make sure the sensor is not exposed to bright light.
- For safety, unplug the garage door opener before mounting the GDC box.
- If you have questions related to installation, feel free to post a question in our Support Forum.
Installing the App
Here are the links to the app:
To search for it in the app store, enter “garage gdc” and look for the GDC app icon.
Configure with iPhone
Configure with Android Phone
Configuring GDC with your phone
This process lets GDC know about your home wifi and also lets the app know the serial number of your GDC. This should be done at your desk with GDC powered up. The steps are as follows:
- When app is run for the first time, it goes into setup mode automatically.
- Tap “Go” to start the setup process.
- At this point, the app may or may not jump to wifi settings depending on your phone version. Navigate to wifi settings if you are not already in it.
- You need to disconnect your phone from your home wifi and connect to your GDC which advertises as “wifiGDC”. In wifi settings, connect to “wifiGDC”. If the “forget” option is available when you select “wifiGDC”, tap “forget” to reset the configurations.
- Your home wifi should be connected at this point. Tap “wifiGDC” to connect to the GDC box to configure it.
- Sign on to your GDC by tapping the notification at the top. If you do not see a notification, tap HOME and run your favorite browse. Connect to “http://192.168.4.1”.
- Tap “Configure WiFi” on the next screen and wait a few seconds.
- A list of wifi SSIDs should be displayed. Tap on you home wifi SSID, and enter the password.
- Tap “Save”. Your GDC should be connected to you home wifi at this point. Your phone will be reconnected to your home wifi again in a few seconds automatically.
- When your home wifi is connected, tap Back to go back to the app. If this does not bring you back to the app, tap HOME and run the GDC app. You should see “Set up successful” in a few seconds.
Setting up the app on a Samsung phone may require invoking the browser explicitly to access GDC Wifi Manager. Below is a link to a video demonstrating how to do it. This procedure may apply to other brands when you have difficulties setting up the app:
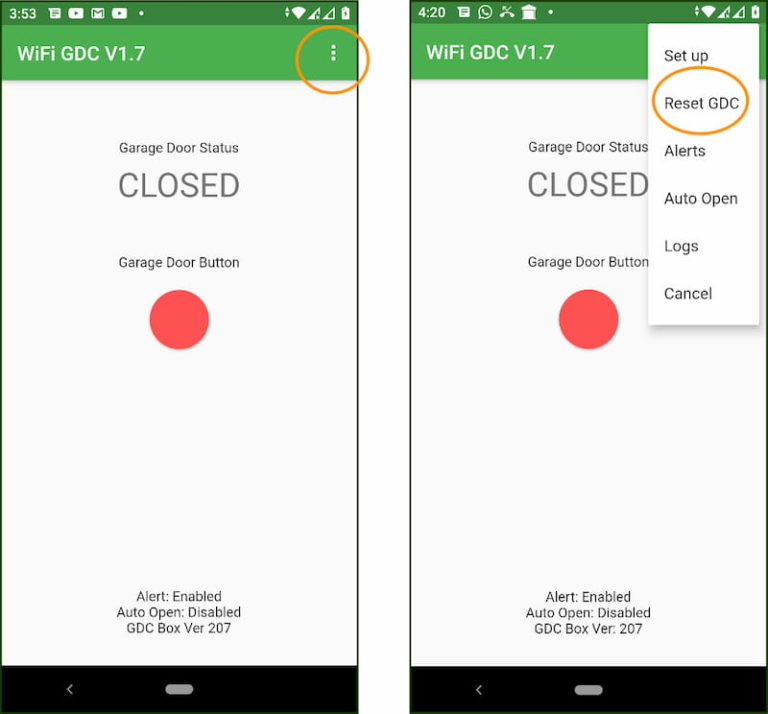
Configuring Your GDC With Another Phone
After the GDC is paired with a phone, it knows about your home wifi and would not be in setup mode anymore. In order to pair your GDC with a second phone, it must be in setup mode. This can be achieved by either of the followings:
- Pressing the reset button on the GDC twice. Or
- On the phone which has paired with GDC, tap on the 3 dots at the top right corner of the app and select “Reset GDC”.
At this point, another phone can be paired with your GDC.
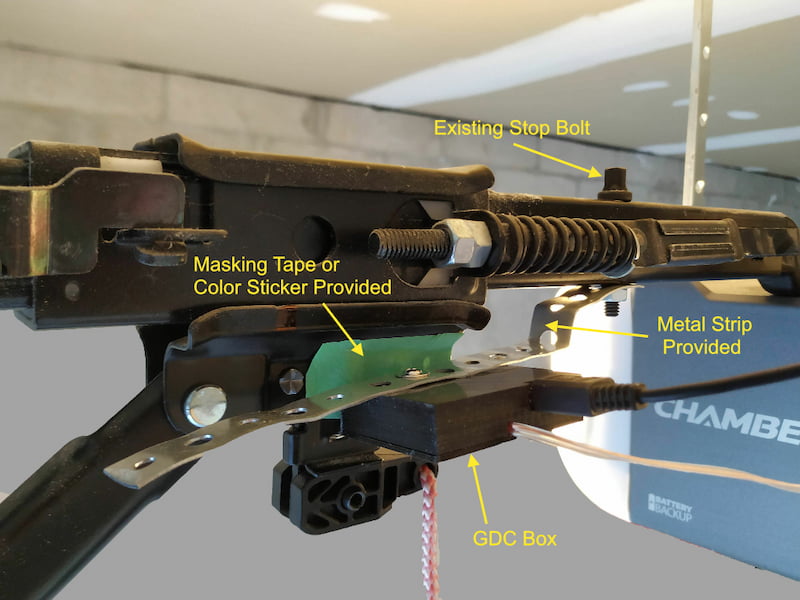
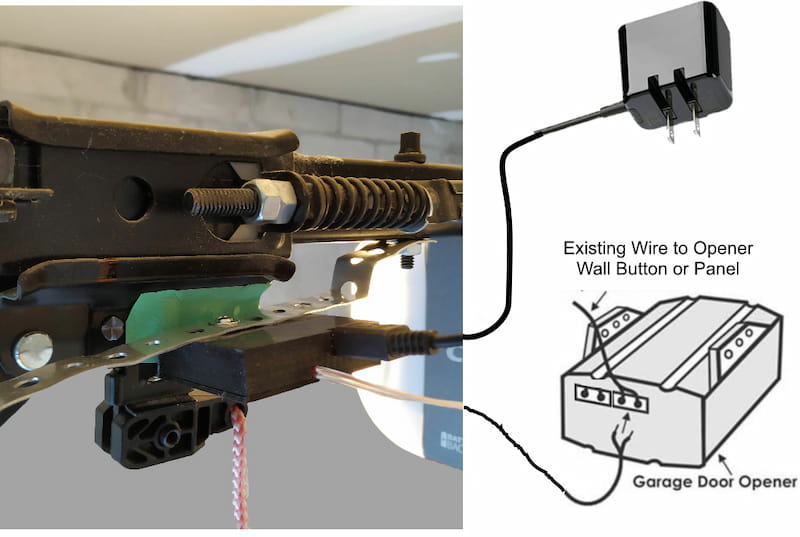
Installing the GDC Box
- Open your garage door with your garage door opener.
- For safety, unplug power to the garage door opener.
- Loosen the stop bolt of your garage door opener to attach the metal strip provided.
- If the stop bolt is not available, use any existing bolt close to the rail.
- Fasten the metal strip. Just hand tighten for now.
- Attach the GDC box on the metal strip with the screw provided. Select the screw hole suitable for your installation (2 screw holes available). Do not fully tighten at this point.
- Shape the metal strip with a plier such that the optical sensor of the GDC box is aiming at the bottom part of the trolley. After the metal strip is properly shaped, push the GDC box aside.
- Clean the bottom part of the trolley with paper towel and attach the color sticker provided (or a piece of masking tape) such that the optical sensor is aiming at the sticker (masking tape). The sticker (masking tape) is to provide a good reflective surface for the sensor.
- Adjust the position of the GDC box such that the sensor is as close to the sticker (masking tape) as possible but not touching. The gap between the sensor and the masking tape should be about 0.5 cm (0.25″). Tighten the screw and the bolt.
- Connect the wire coming out from the GDC box to the electrical terminals of your garage door opener where the wall Opener Button is connected.
- Connect power to the GDC module and the garage door opener.
- Test your installation with the app.
Extended Warranty (2 Years) Offer
If you purchased this product from Amazon, you may extend the warranty period to 2 years from the date the product was delivered by doing the following:
- Write a review of this product in Amazon as a Verified Purchaser.
- Send us an email at info@homeiotretrofit.com stating the following:
The date you submitted the review.
The name you used for the review.
Amazon Order # (nnn-nnnnnnn-nnnnnnn).
Your address which will be used to ship your replacement product in case of a claim. We will only ship to this address. - The subject of the email should be “GDC Extended Warranty”.
- After we verify your review, we will send you a confirmation email which can be used as a proof of extended warranty.
Frequently Asked Questions (FAQ):
My phone could connect to the GDC (wifiGDC) in the first time. Then I could not find wifiGDC anymore. Why?
When the GDC cannot connect to your home wifi, it advertises as wifiGDC so that a phone can connect to it to set it up. After it successfully connects to your home wifi, it stops advertising. If you could not find wifiGDC, that means it has connected to your home wifi. The app should be able to communicate to the GDC if the setup process was successful. If the app cannot talk to the GDC and your GDC is not advertising, then you can perform a factory reset on the GDC by pressing the reset button twice. After factory reset, your GDC should start advertising again and need to be configured.
The GDC box cannot be firmly fastened to my garage door opener. What can I do?
This is probably because the screw hole was enlarged during installation. You may use a slightly bigger screw or try to use the other screw hole. There are 2 screw holes available for mounting the GDC box.
The app cannot connect to the GDC. I cannot operate my garage door with my phone. What is wrong?
This is because the setup procedure was not completed successfully. Factory reset the GDC box by pressing the reset button twice and go through the setup procedure again. If this is not the first time you run setup with your phone, your phone may connect to wifiGDC automatically. In this situation, you need to forget wifiGDC in your phone and then connect to it again. In this way, you can get the notification to tap on to reach the wifi manager menu. This extra step is not necessary for iPhone.
Auto-Open feature does not work. How do I trouble-shoot?
For Auto-Open to work, the following conditions must be met:
- The GDC App must be running in the background.
- The phone must have data service and connected to the internet while driving home.
- The app must be allowed to access location all the time (not just in foreground).
- Battery saver must be disabled as this option may disconnect internet.
- You must be away from home for more than 0.5 km or 0.3 mi to activate Auto-Open. If you just walk to your neighbor, Auto-Open will not work.
- When enabling Auto-Open for the first time, you must be at home so that the app can detect your home location.
To reset Auto-Open, follow these steps:
- Disable Auto-Open in the app.
- Go to settings and remove location permission for this app (Google for procedure).
- Restart app and enable Auto-Open. Now give it full permission for location.





